
Dividir un documento en varios WordExperto
En este artículo, te mostraremos cómo dividir una hoja de Word en 4 partes para imprimir de manera eficiente y rápida. Sigue estos sencillos pasos para lograrlo: 1. Abre tu documento de Word: Inicia Microsoft Word y abre el documento que deseas dividir en 4 partes. 2. Crea una tabla: Para dividir la hoja en 4 partes iguales, vamos a utilizar.

Dividir (WORD) PDF División (Matemáticas) Multiplicación
Para dividir una hoja o página de Word en cuatro partes, puedes seguir estos sencillos pasos: 1. Abre el documento de Word en el que deseas dividir la hoja o página. 2. Ve a la pestaña "Diseño de página" en la barra de herramientas de Word. 3. Haz clic en el botón "Columnas" y selecciona la opción "Más columnas". 4.
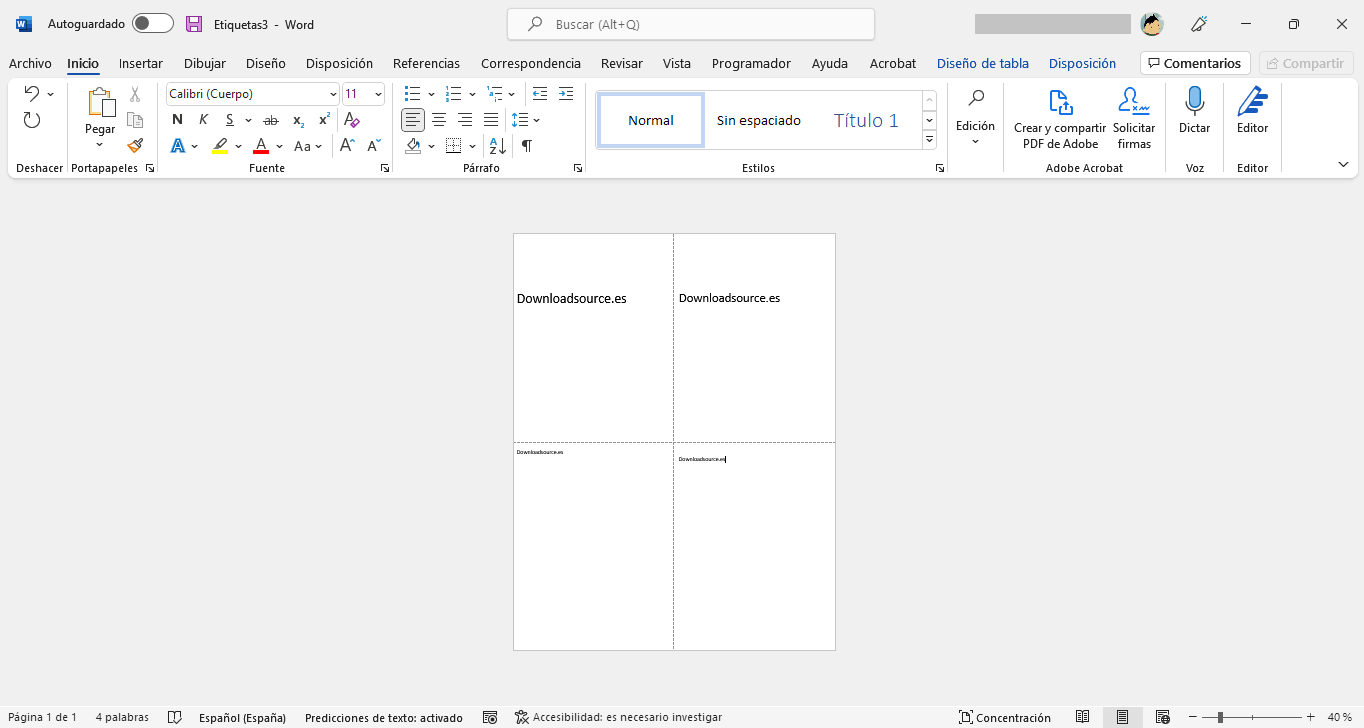
Cómo dividir una página en 4 partes con Microsoft Word (o más)
Agregar un salto de sección. Seleccione dónde quiere que empiece una nueva sección. Vaya a Diseño > Saltos. Página siguiente El salto de sección inicia la nueva sección en la página siguiente. Continua El salto de sección inicia la nueva sección en la misma página. Este tipo de salto de sección se usa a menudo para cambiar el.

Secciones en Word YouTube
Cómo crear secciones en Microsoft Word: Todo lo que necesitas saber. Para crear secciones en Microsoft Word, puedes seguir los siguientes pasos: 1. Abre tu documento de Word y dirígete a la pestaña "Diseño de página" en la parte superior. 2. En el grupo "Configuración de página", haz clic en el botón "Saltos" y selecciona la opción.

Cómo dividir un documento de Word en columnas YouTube
Crear diferentes secciones en un documento de Word es útil para organizar el contenido que deseamos mostrar. Esto ayuda a mantener una estructura clara en el documento y mejorar la comprensión de la información. ¿Cómo dividir un documento en secciones? A continuación, se presentan los pasos para dividir un documento de Word en secciones:

Como Dividir una Hoja en 2 Partes en Word YouTube
Abre Microsoft Word en tu computadora. 2. Abre el documento en el que deseas dividir la hoja. 3. Coloca el cursor al final de la sección anterior a la división. 4. Ve a la pestaña «Diseño de página» en la parte superior de la ventana de Word. 5. Haz clic en «Saltos» en el grupo de herramientas de «Configurar página».
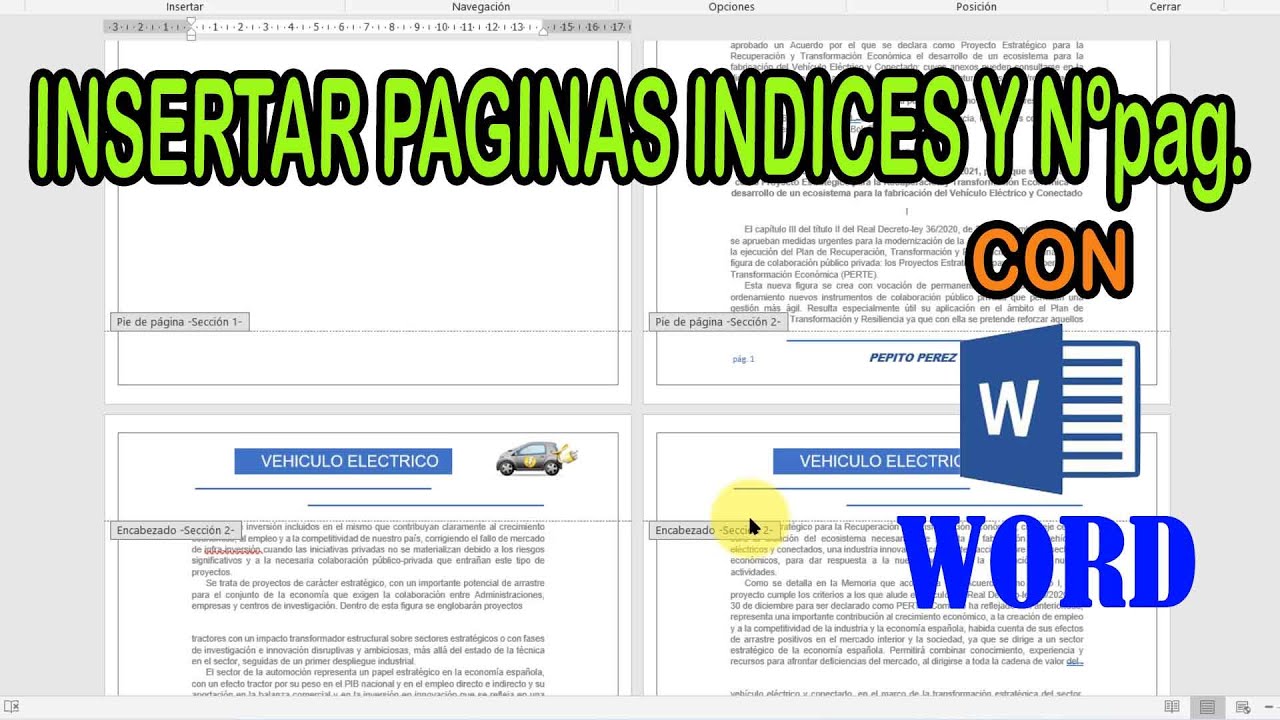
DIVIDIR EN SECCIONES e INSERTAR y NUMERAR PAGINAS EN WORD YouTube
1. Abre el documento de Word: Inicia Microsoft Word y abre el documento en el que deseas realizar la división. 2. Selecciona la sección que deseas dividir: Utiliza el cursor para resaltar y seleccionar el contenido de la sección que deseas dividir en 4 partes. 3. Accede a la pestaña Diseño de página: En la barra de herramientas de Word, haz clic en la pestaña.

COMO DIVIDIR UNA TABLA EN DOS Word 2010 YouTube
4. Dividir el contenido en columnas en Word.. Una forma sencilla de dividir un documento en secciones es utilizando la función de división por secciones de Word. Esta opción te permite crear páginas o secciones separadas dentro de tu documento, lo que resulta muy beneficioso para trabajar en diferentes partes sin afectar al documento.

Secciones CustomGuide
Dividir una hoja de Word en 4 secciones es un proceso sencillo que puedes realizar siguiendo estos pasos: Abre tu documento de Word y ve a la pestaña "Diseño de página". Haz clic en el botón "Columnas" y selecciona la opción "Más columnas". En el cuadro de diálogo que aparece, elige la opción "4" en el campo "Número de columnas".

Curso GRATUITO de WORD Parte 22 Aprende a dividir un DOCUMENTO EN
En la gestión de documentos en Microsoft Word, es común encontrarnos con la necesidad de dividir un documento en secciones.Esto puede ser útil para varios propósitos, como agregar encabezados y pies de página diferentes, numerar las páginas de manera independiente o aplicar diferentes formatos a secciones específicas de un documento extenso.
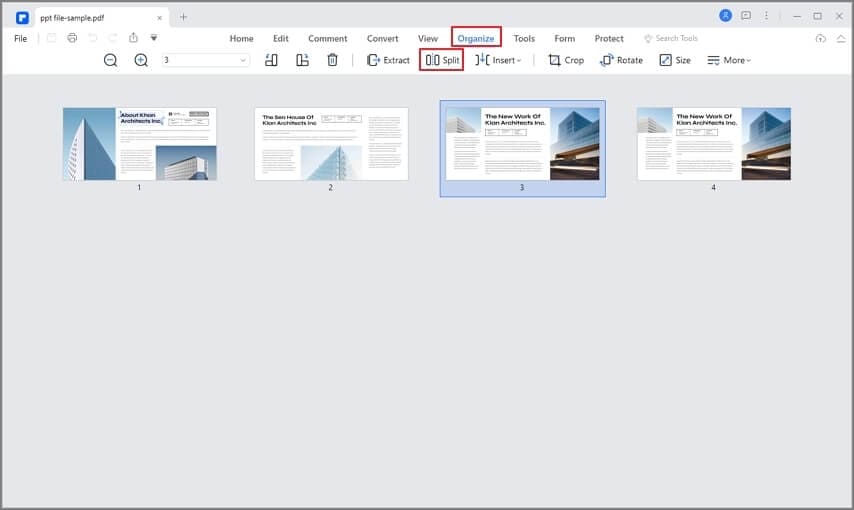
¿Cómo Puedo Dividir un Documento de Word En Múltiples PDFs?
Vamos a Vista Esquema y en Herramientas de esquema > Mostrar nive l, seleccionamos Nivel 1 (es el que corresponde al texto que tiene aplicado el estilo Título 1). Ahora, en el grupo Documento maestro, clic en Mostrar documento, para que aparezcan nuevos comandos en el grupo, como Crear. Clic en el botón + que hay delante de cada capítulo y.

Cómo dividir el papel en cuatro en Microsoft Word Techlandia
Paso 1: Iniciar Microsoft Word y abrir el documento que se desea dividir en secciones. Lo primero que debemos hacer es abrir el programa Microsoft Word y cargar el documento en el cual deseamos aplicar la división por secciones. Este puede ser un documento existente o uno nuevo que deseemos crear.
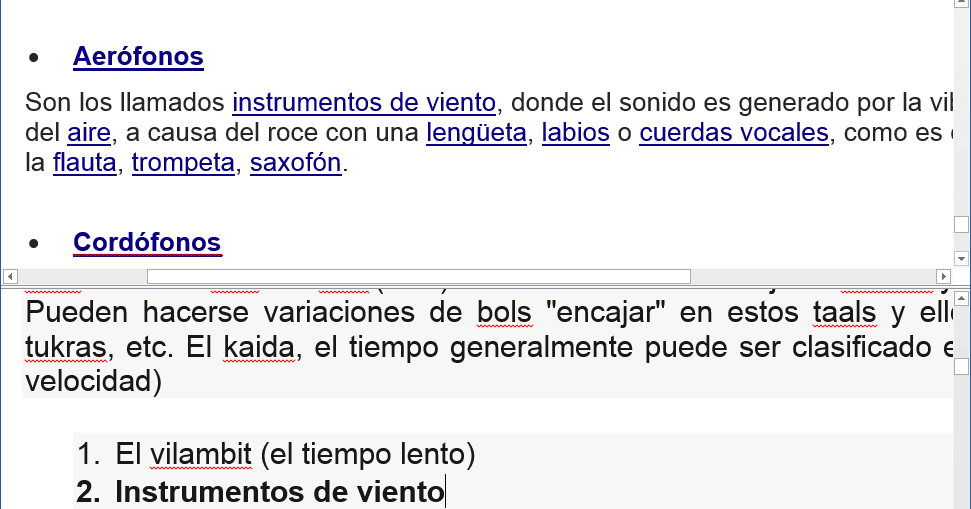
Tutorial de Word Dividir la pantalla en word
Dividir una hoja de Word en múltiples secciones puede parecer un desafío, pero es una técnica esencial para quienes desean maximizar el espacio y organizar su contenido de manera eficiente. Ya sea que busques presentar tarjetas de visita, folletos o simplemente mejorar la distribución visual, conocer los pasos adecuados es esencial.

💡 Como DIVIDIR una Hoja de Word en 2 PARTES FACIL y Rápido (2023) YouTube
Paso 1: Abre un documento en Word y coloca el cursor en la página que deseas dividir en cuatro partes. Paso 2: Haz clic en la pestaña «Insertar» en la barra de herramientas en la parte superior de la pantalla. Paso 3: Selecciona «Tabla» y luego «Insertar tabla» en el menú desplegable. Paso 4: En el cuadro de diálogo «Insertar tabla.

Cómo crear secciones en Word para tu tesis, monografía y proyectos
Paso 1. Lo primero que debemos hacer es entrar en un documento Word y situarnos en el apartado superior de "Diseño de Página", y seleccionar "Saltos" . Paso 2. Lo siguiente que debes hacer es dirigirte al apartado "saltos de sección", o a "saltos de pagina". Tipos de saltos de sección.

📕 PARTIR WORD en 2 PANTALLAS de forma HORIZONTAL? DIVIDIR WORD
Logras estos resultados al insertar diferentes tipos de saltos de sección y de página en Word. 3. Tipos de saltos de sección en Microsoft Word. Hay cuatro tipos de saltos de sección en MS Word: Página siguiente. Este tilpo de salto de sección obliga al texto ubicado a la derecha del cursor a trasladarse a una nueva sección en la.
- Campo De Futbol La Herreria
- Como Hacer Espuma En La Bañera Que Dure
- Monzón área De Promoción Industrial 1947
- Gabriel Garcia Marquez Historia De Un Secuestro
- Be Quiet Cable Adaptador 12vhpwr Cph 6610
- C Guatemala Edificio Andalucia Jerez
- Cesta En Que Se Recoge Las Espigas
- Bmw M6 Gran Coupe Interior
- Cúantos Años De Experiencia Cuenta La Empresa Arcos Hermanos S A
- Carrera Universitaria Cafide Y Nutricion